Настройка СУЗ в 1С Рознице
СУЗ - или Станция Управления Заказами это система контроля заказов кодов маркировки в системе "Честный знак". Подробнее про СУЗ. Основными пользователями СУЗ являются производители и импортеры, реже это оптовые продавцы или розница. Я расскажу как подключить СУЗ в программе 1С Розница. Хочу напомнить, что для выполнения дальнейших действий вы должны быть зарегистрированы в системе "Честный знак". Если вы этого еще не делали, то вначале пройдите регистрацию. Статья про регистрацию. и у вас должны быть выполнены все настройки для входа в личный кабинет. Инструкция по настройке для входа в личный кабинет честного знака
1. Настройки в личном кабинете честного знака
1.1 Заходим в личный кабинет системы "Честный знак".

1.2 В верхнем меню заходим в раздел "Управление заказами".

1.3 Далее используя меню переходим в раздел "Устройства".
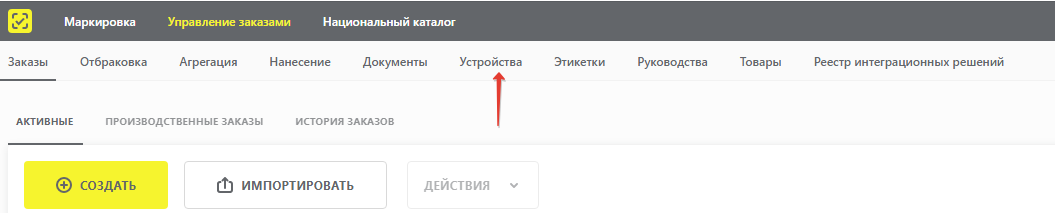
1.4 В открывшемся разделе создаем новое устройство.
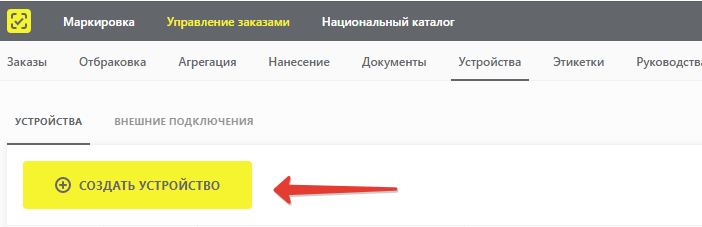
Если у вас уже есть устройство в списке, то его лучше удалить и создать новое.
1.5 Далее - все совсем не сложно. Нам потребуется просто назвать наше новое устройство, а остальное заполнит система "Честный знак".
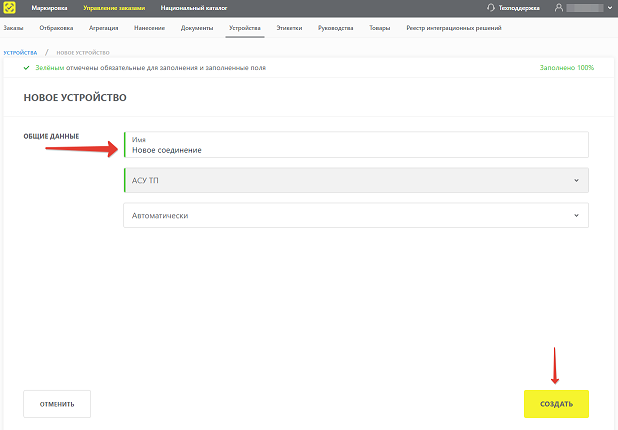
1.6 После создания нового устройства у нас появились данные для подключения СУЗ в программу 1С Розница. Конкретно нам понадобится OMS ID и интегратор соединения.
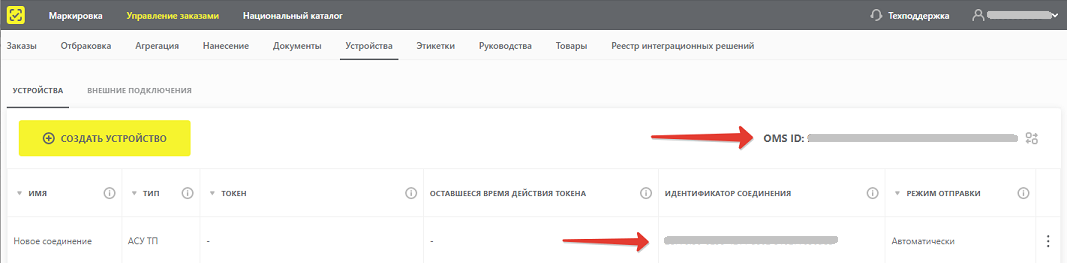
2. Настройки в 1С Рознице
2.1 Открываем программу 1с Розница под пользователем с правами "Администратор".
2.2 Переходим в раздел меню "Администрирование"- в разделе "Маркировка" выбираем "Интеграция с ИС ИП (обувь, одежда, табак...)".
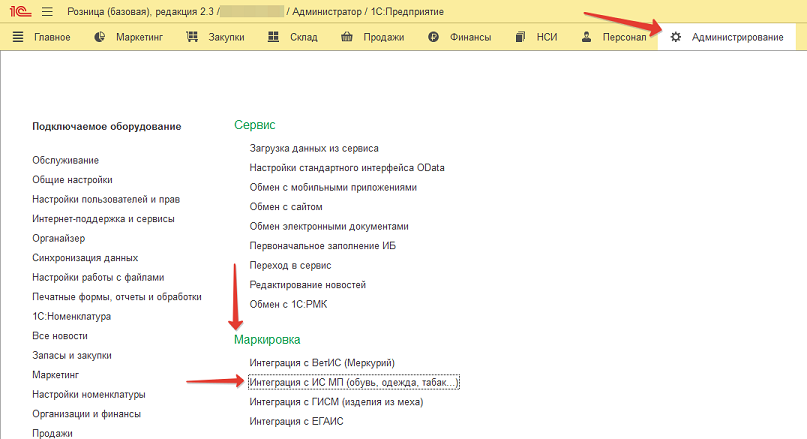
2.3 В открывшемся окне нам нужен раздел "Параметры подключения к СУЗ".

2.4 Создаем настройки обмена с СУЗ.
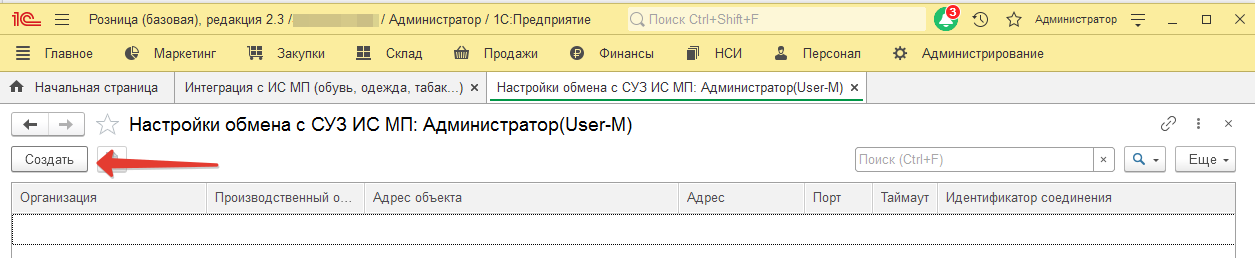
2.5 В открывшемся окне заполняем все поля подсвеченные красным.
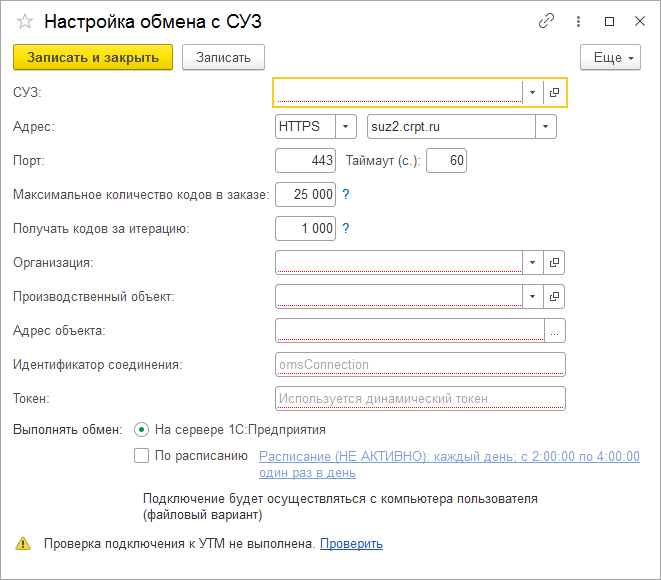
2.6 Первое поле - это СУЗ. В 1С Розница - это отдельный справочник. Для его создания нажимаем клавишу "F8", или крестик как на рисунке.
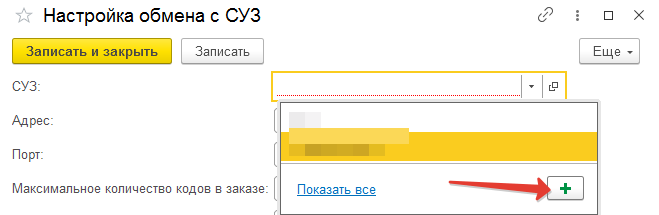
2.7 В открывшемся окне вносим данные в поля подсвеченные красным. Наименование используем такое же как и при создании устройства в честном знаке. Поле OMS ID - заполняем данными из честного знака. Записываем и закрываем. Теперь его можно использовать для настройки.
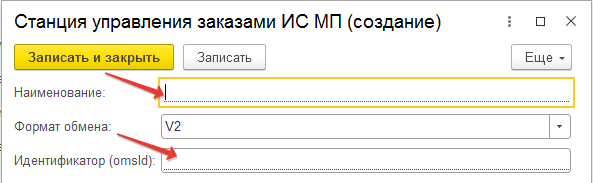
2.8 Следующим шагом мы заполняем остальные поля. Обратите внимание - Поле ТОКЕН - не заполняем!!! Записываем настройку.
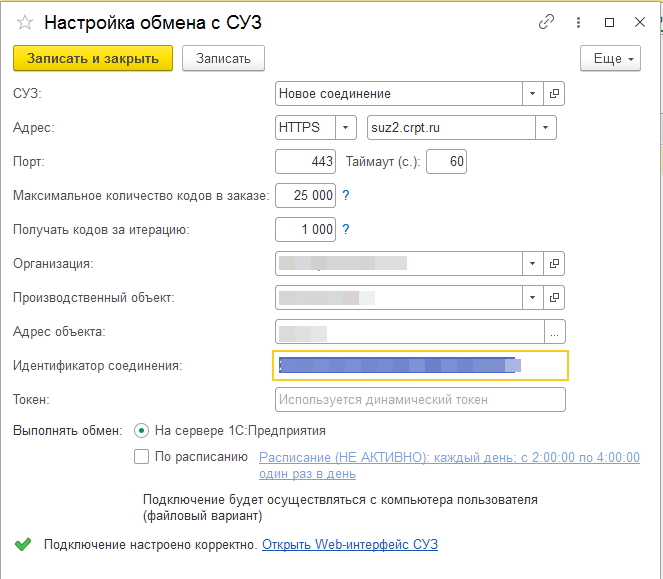
Если все заполнено верно, то Программа сообщит "Подключение настроено корректно". Вот и все, что нужно сделать для того чтобы настроить СУЗ в программе 1С Розница.
Видео по теме:
Еще видео >>>